 On April 5, 2018 I had the honor of providing both written and verbal testimony to a joint session of the Senate and Assembly Education Committees in Trenton, NJ. As an educator, I believe it is our responsibility to advocate for our profession, our colleagues, and most of all our students. So even though my verbal testimony was very brief, I was able to submit more detailed written testimony. As this information was submitted and a matter of public record, I want to share it with my professional learning network as motivation for you to also advocate for our profession. Pick something you are passionate about and advocate for it. As you will read, I believe the issue of school safety must be addressed now so we can return to a focus on teaching and learning.
On April 5, 2018 I had the honor of providing both written and verbal testimony to a joint session of the Senate and Assembly Education Committees in Trenton, NJ. As an educator, I believe it is our responsibility to advocate for our profession, our colleagues, and most of all our students. So even though my verbal testimony was very brief, I was able to submit more detailed written testimony. As this information was submitted and a matter of public record, I want to share it with my professional learning network as motivation for you to also advocate for our profession. Pick something you are passionate about and advocate for it. As you will read, I believe the issue of school safety must be addressed now so we can return to a focus on teaching and learning.
Submitted Testimony
Good morning and thank you for the opportunity to comment on a topic that is of paramount importance to all of us today and every single school day.
The issue of school safety has been on the minds of those of us in education for a long time. However, there was a time, long ago, when school safety was just a thought of building principals twice a month with the required monthly fire drills.
As building principals, we would pull the alarm, teachers would stop teaching, the students and teachers would go outside, the alarm would be turned off, and everyone would come back inside and instruction would start again. We would document the date and time it took to complete. No one thought otherwise about this rather mundane and bi-monthly ritual.
School violence has changed the way everyone in education thinks about school safety and security. Today, it’s on the minds of every Superintendent, every principal, every teacher, every student and every parent… every day, and every time there is a safety drill or fire alarm.
I know this personally, as both a superintendent and a father. Last month, when my son’s school went into lock down, he texted me asking if it was real. The drill concerned him. I’m happy he was taking the drill seriously. But I’m also bothered that he and students all across our nation have to think every time a lock down is called or a fire alarm goes off that their school could be the next to experience school violence.
It’s important for everyone outside of education to understand that we, the educators in the classrooms, in the school office, and in the Board Office didn’t go to school for this. In fact, most of us did not have a single class in school safety while training to be a teacher or administrator.
What those of us in education do know is that our students must feel safe before they can learn, our teachers need to feel safe to be able to effectively teach, and our communities need to know their schools are safe so they can send their children to school, ready to learn.
In many school districts there is an issue with the most basic aspect of school safety… the school. For many school districts, our schools were constructed long before the issue of school safety and security, and school violence were on the minds of everyone.
In Hamilton Township we have 24 schools. The average age of our schools is over 70 years old and we have 6 that are over 100 years old. Our newest school is 28 years old. They were all built long before we needed to harden our schools so they were not targets for schools violence.
This past September our district proposed a $55.4M referendum. We had a number of areas that required immediate attention. Our first two areas were student and staff safety, and school security. This referendum addressed approximately 56% of the needed repairs and upgrades to our schools. Thanks to our voters, who overwhelmingly supported this school referendum, we are now starting necessary upgrades and repairs but there is more work that needs to be done so our buildings are comparable to neighboring school districts.
With the passage of our referendum we will upgrade camera systems in our schools, install a visitor management system at each school, and replace doors and locks in every classroom and large group instruction rooms. Retrofitting our schools is very expensive but necessary. However, this is just a portion of what we, and many other districts need to further improve school safety and security.
The responsibility of securing our school facilities, holding necessary training, purchasing materials, providing security personnel, and compiling resources needs to be a shared effort, not the sole responsibility of school districts across our state and nation.
We are lucky to have and appreciate the outstanding relationships Hamilton Township School District has with our local police and fire departments, the Mercer County Prosecutor’s Office and the New Jersey Department of Education’s Office of School Preparedness & Emergency Planning. All work with us, provide professional development and engage with us in safety trainings.
To further address our safety and security needs we need to look at school funding:
According to the New Jersey School Funding Formula Hamilton Township should receive: $3,026,919 in security aid.
We are receiving: $630,559 – which is an increase of $0 from the previous year
Funding the difference of $2,396,360 would allow my district to put these funds to good and immediate use. Tangible school safety and security items that would help us address areas we know need to be addressed immediately, while more long term issues could begin to be addressed. We could also expand the resources, staff, and programming related to mental health. This is an area that needs immediate attention for not only school safety but for the overall mental health and wellness of our students and staff. I’m proud to join my fellow Mercer County Superintendents in our Call to Action related to addressing student mental health and teen suicide. We have held one program and planning two more in the near future including an EdCamp for faculty and staff called EdCampYou which will support self-care strategies for those who work with our students every day.
I know school funding and the distribution of those funds has been and will continue to be a discussion and decision at your level. There are many priorities that need to be addressed and funded in our schools. My colleagues and I are well aware of and respect this fact. But I want to reinforce with you that for our students to learn they need to feel safe at school, and for our teachers to be effective educators they need to feel safe at school, and for our community to feel comfortable with sending their children to school, they need to feel like their schools are safe.
If we can make this happen, then maybe someday, in the future when the fire alarm goes off or the school is put in lock down, the students and teachers will think it’s just another drill that is briefly disrupting the learning happening in every classroom, just like those 2 a month fire drills from years past once did.
Until that time I welcome our elected officials to join me and my colleagues in finding ways to make our schools safer for all who learn, teacher, and visit them.
Thank you.
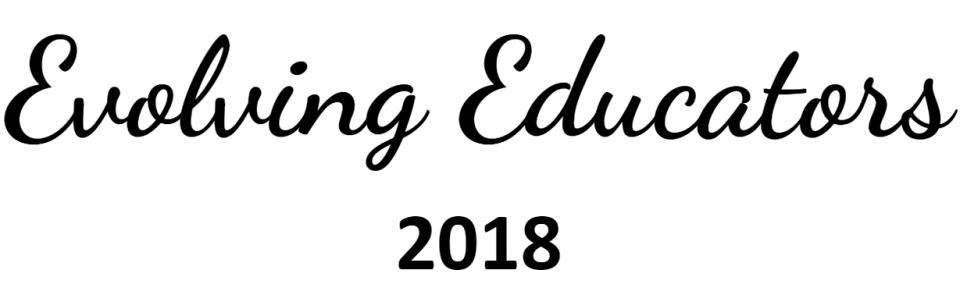

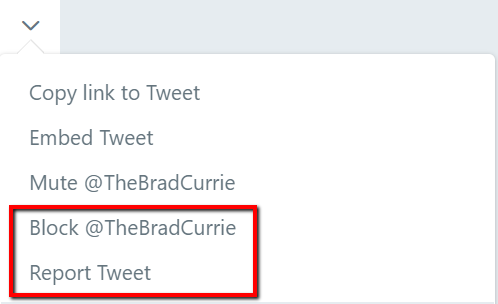
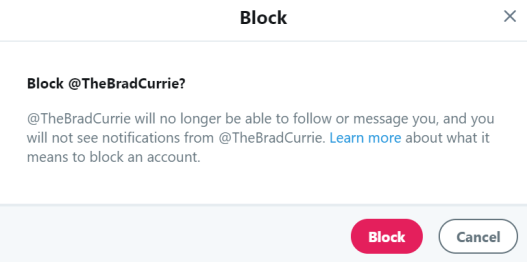
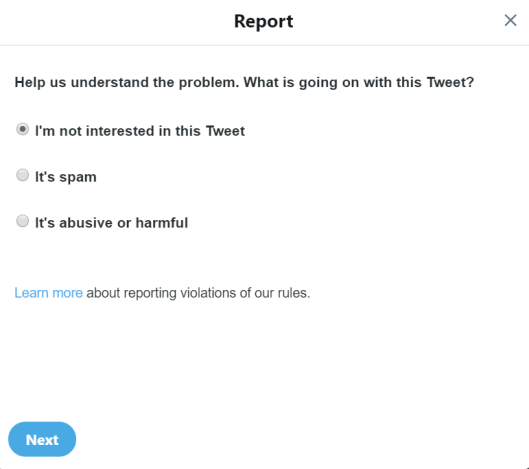
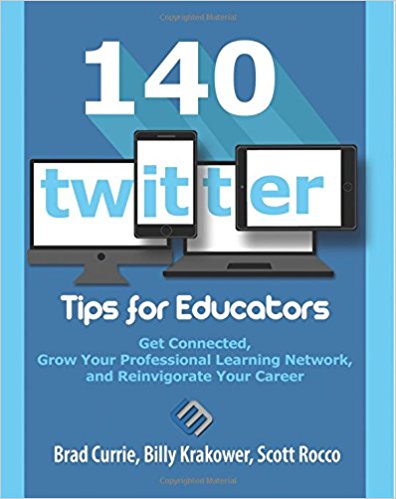
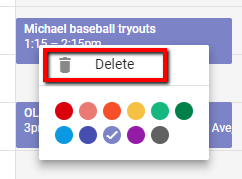
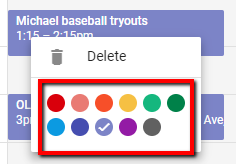
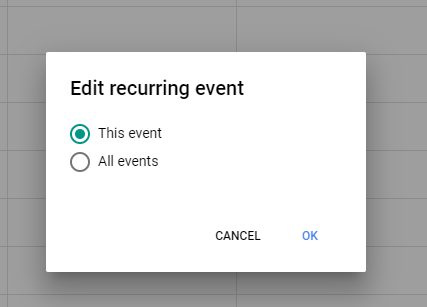
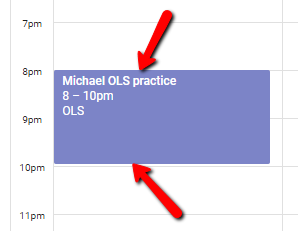

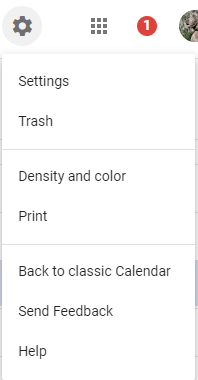
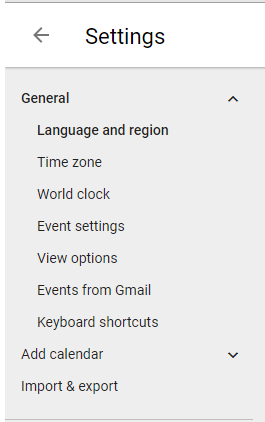
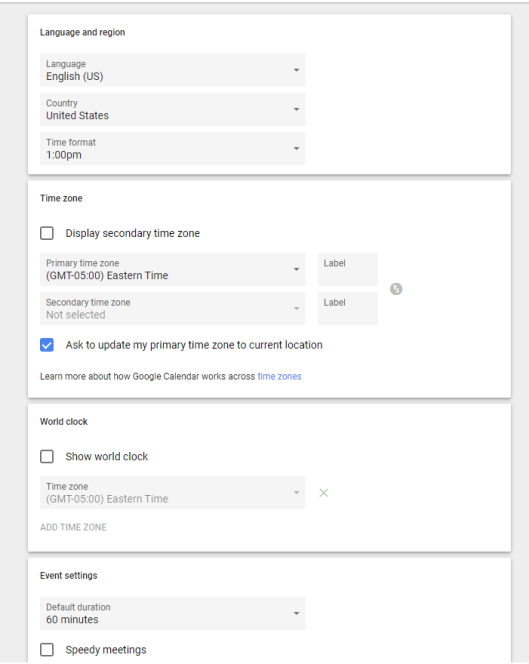
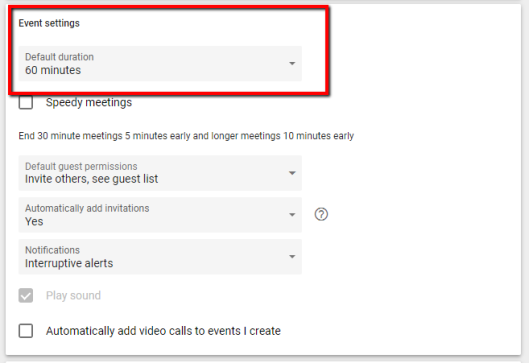
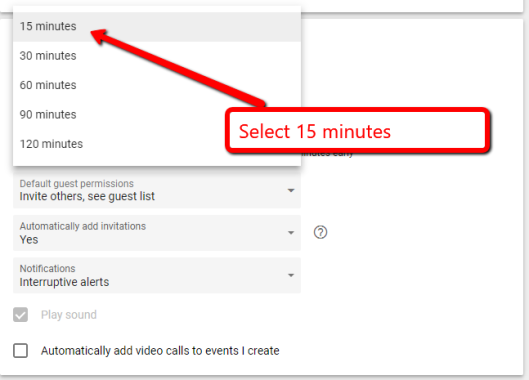
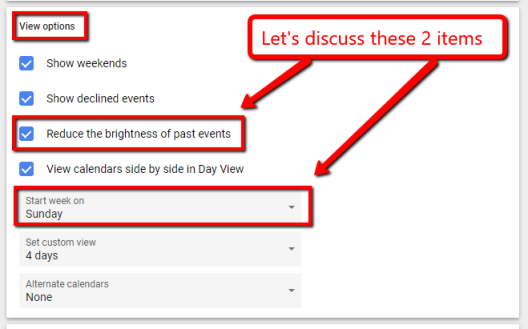
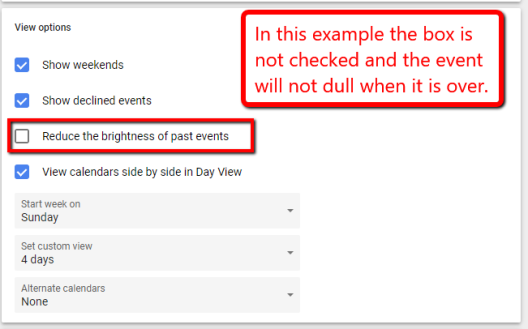
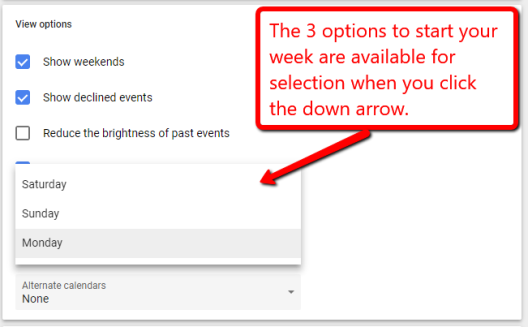

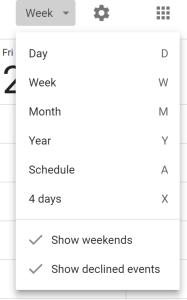

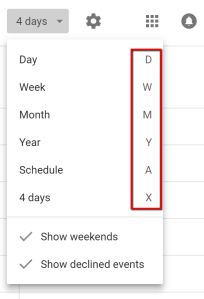
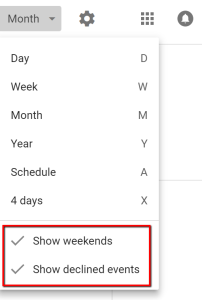
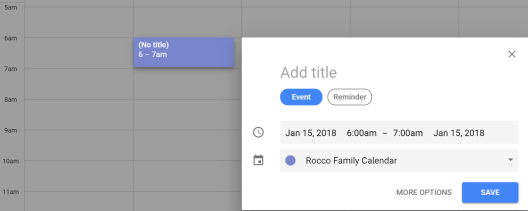
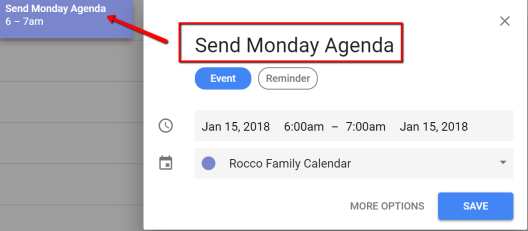
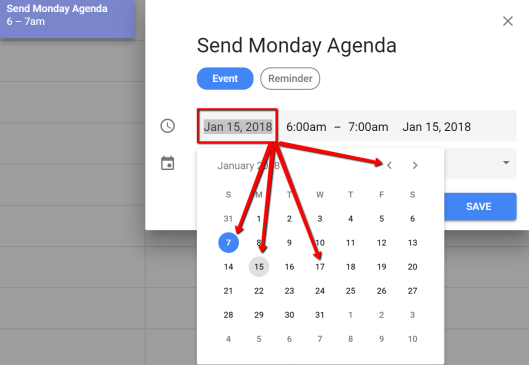
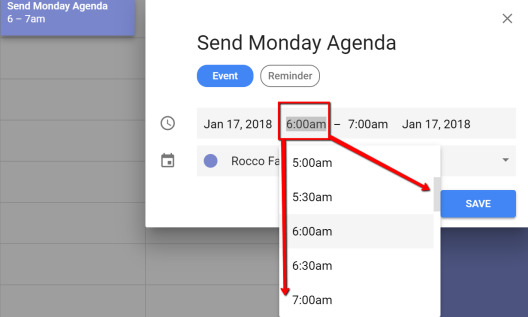
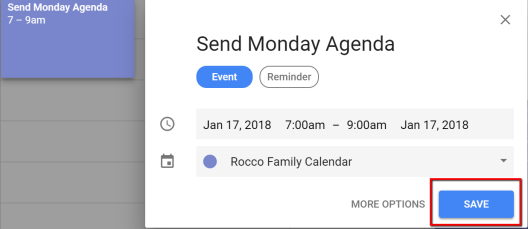
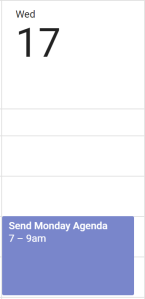
 hundreds of messages come into my inbox on a weekly basis and as a result it becomes difficult to manage and communicate properly.
hundreds of messages come into my inbox on a weekly basis and as a result it becomes difficult to manage and communicate properly.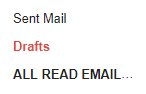 once done. I call mine “
once done. I call mine “ organization tool. I have created tags for my email so I know what to do with the email after I’ve read it. Three of the tags I use consistently are “Follow-up” which tells me I need to stay on top of this issue, “Social Media” which tells me that the content is something we may want to post on our district’s social media feeds, and “Updates” which means I need to provide the information to a group of people (i.e. Board of Education members, principals, supervisors, faculty).
organization tool. I have created tags for my email so I know what to do with the email after I’ve read it. Three of the tags I use consistently are “Follow-up” which tells me I need to stay on top of this issue, “Social Media” which tells me that the content is something we may want to post on our district’s social media feeds, and “Updates” which means I need to provide the information to a group of people (i.e. Board of Education members, principals, supervisors, faculty). 